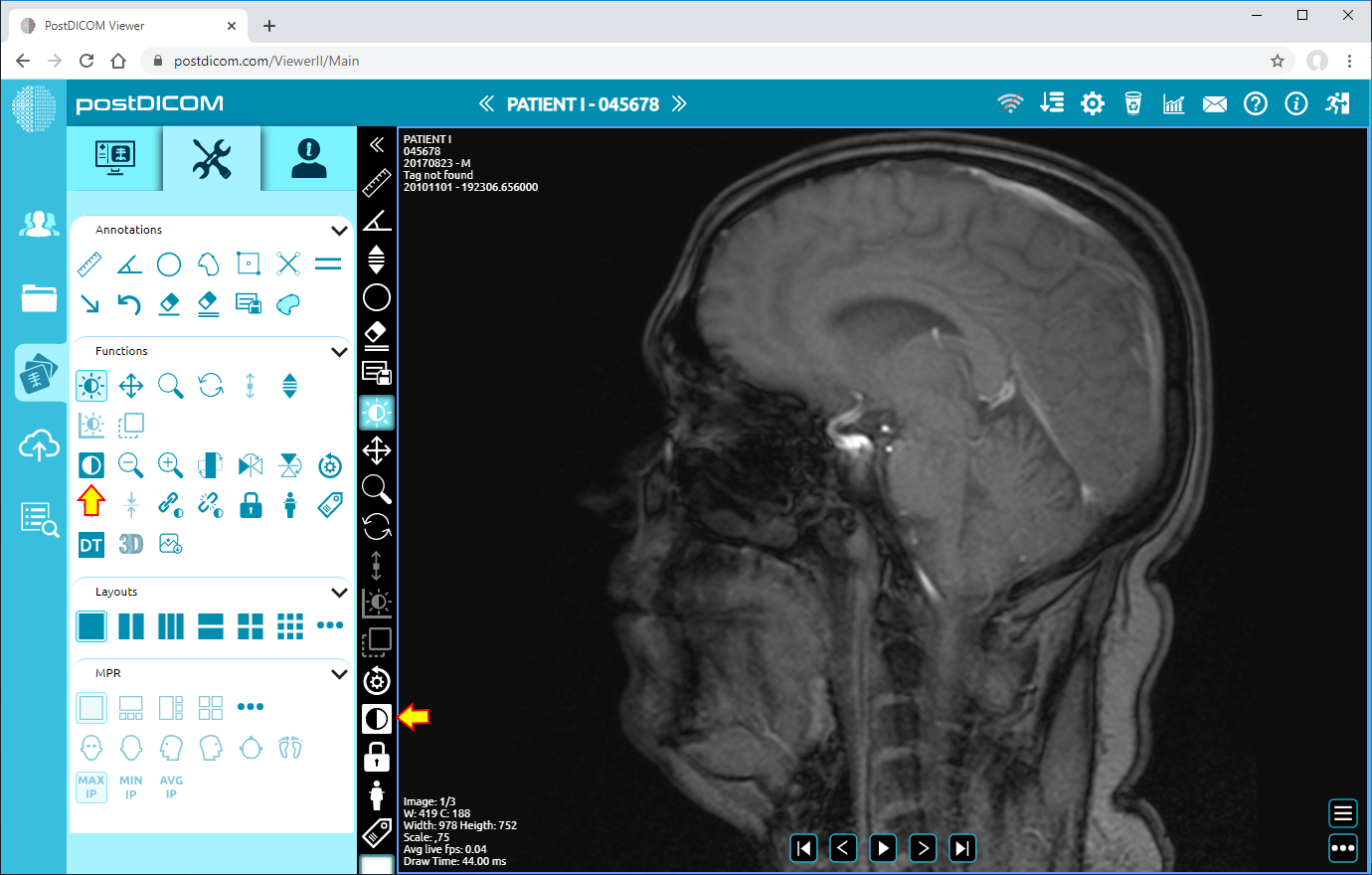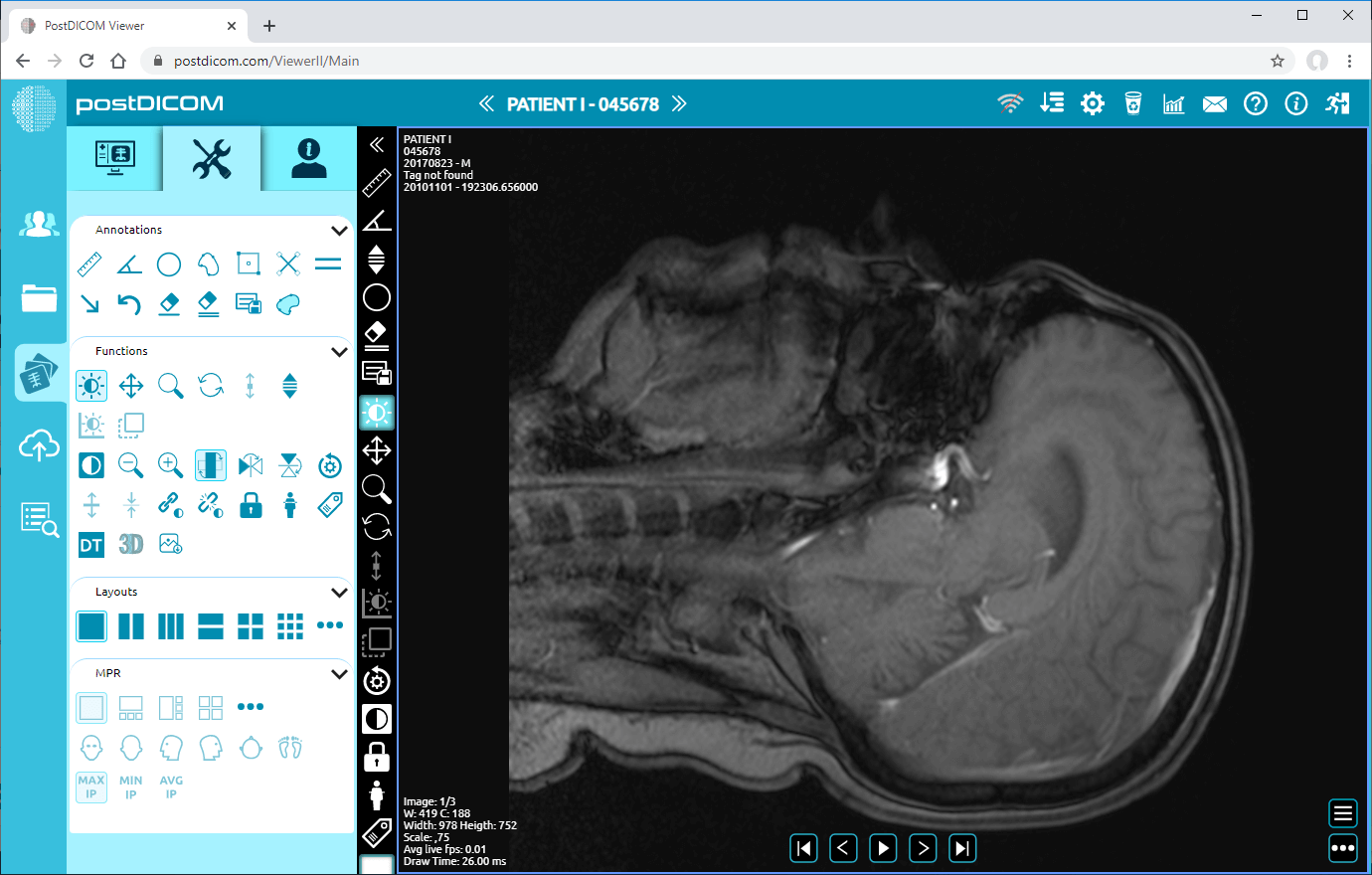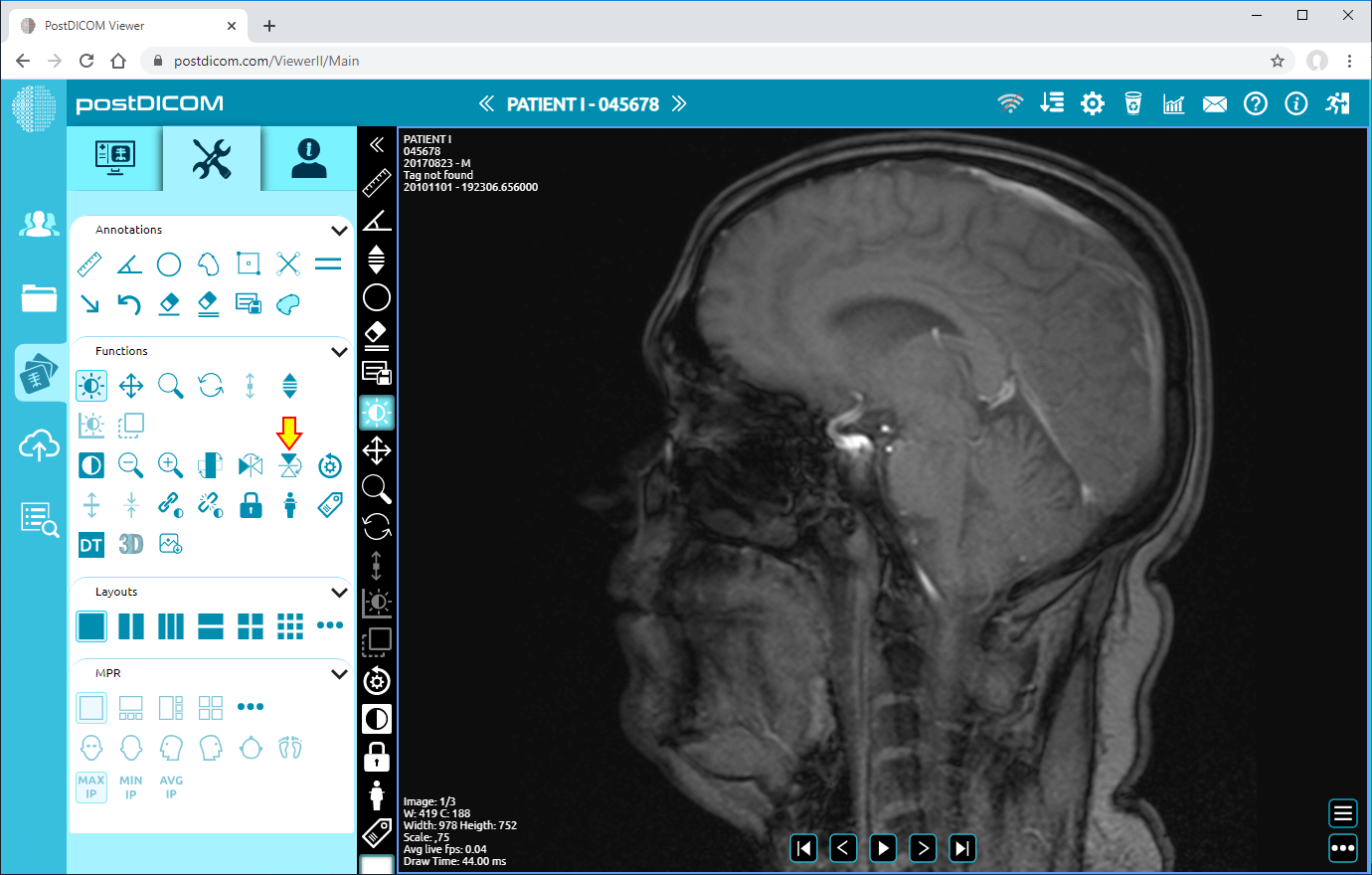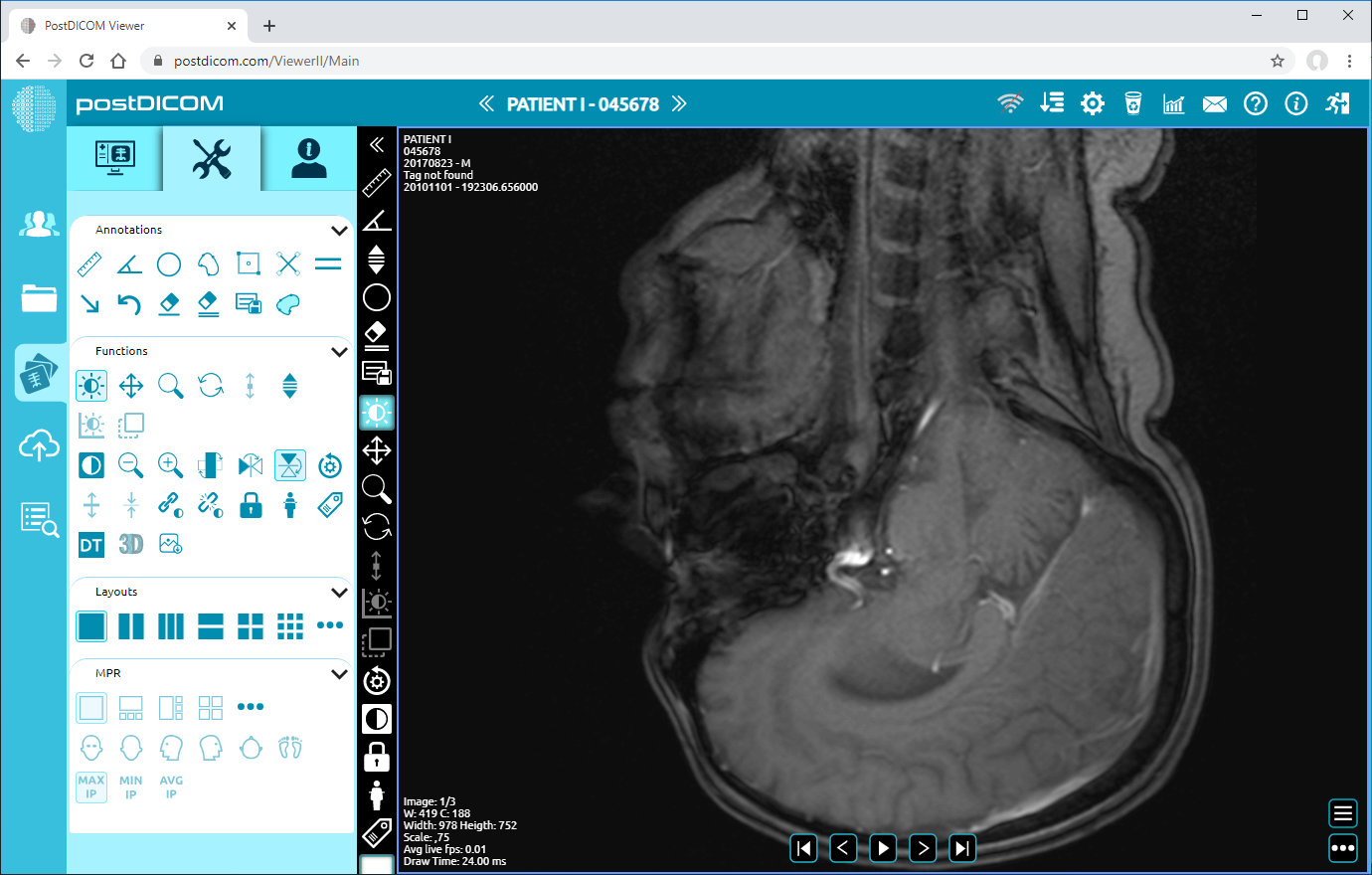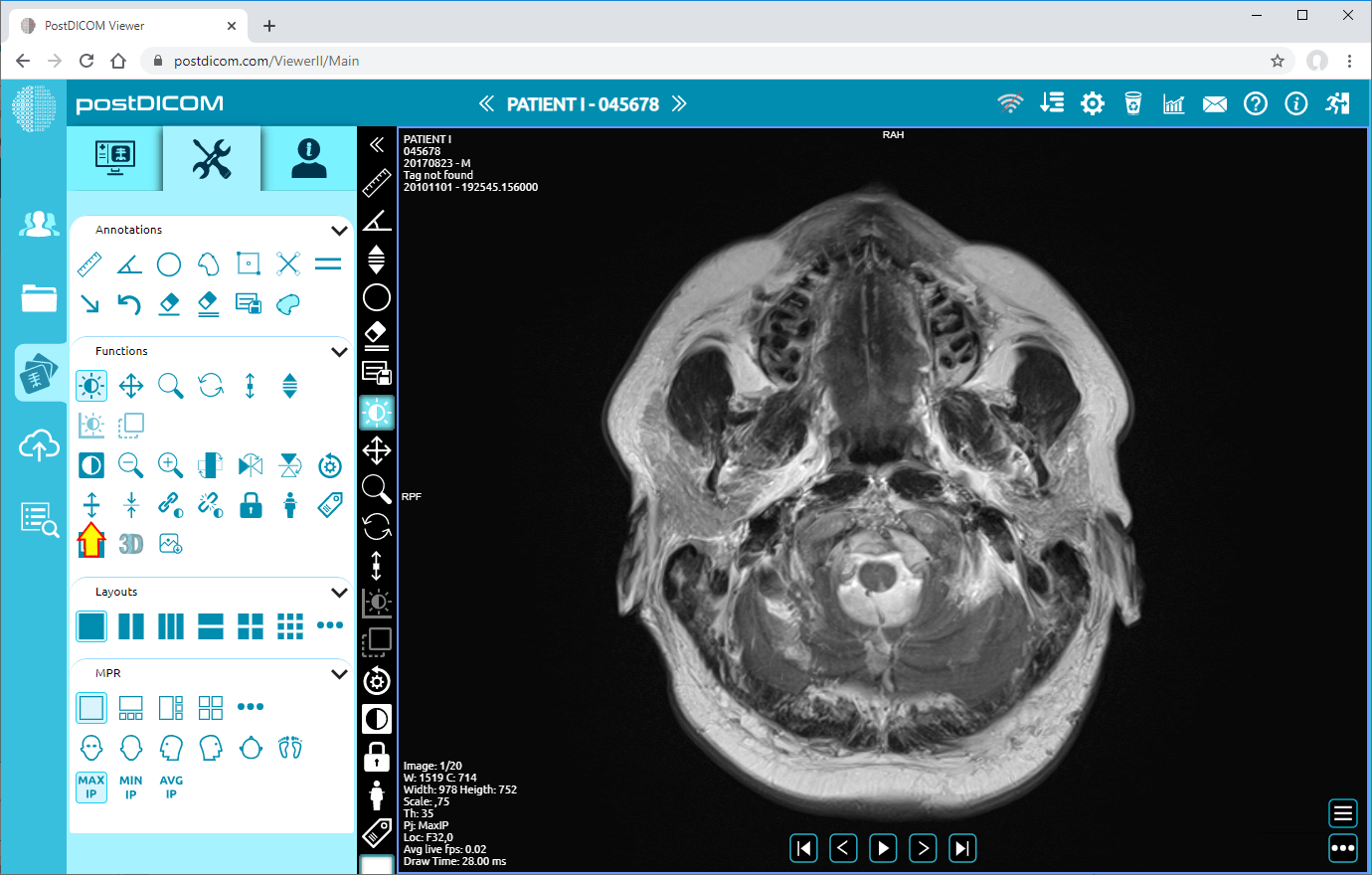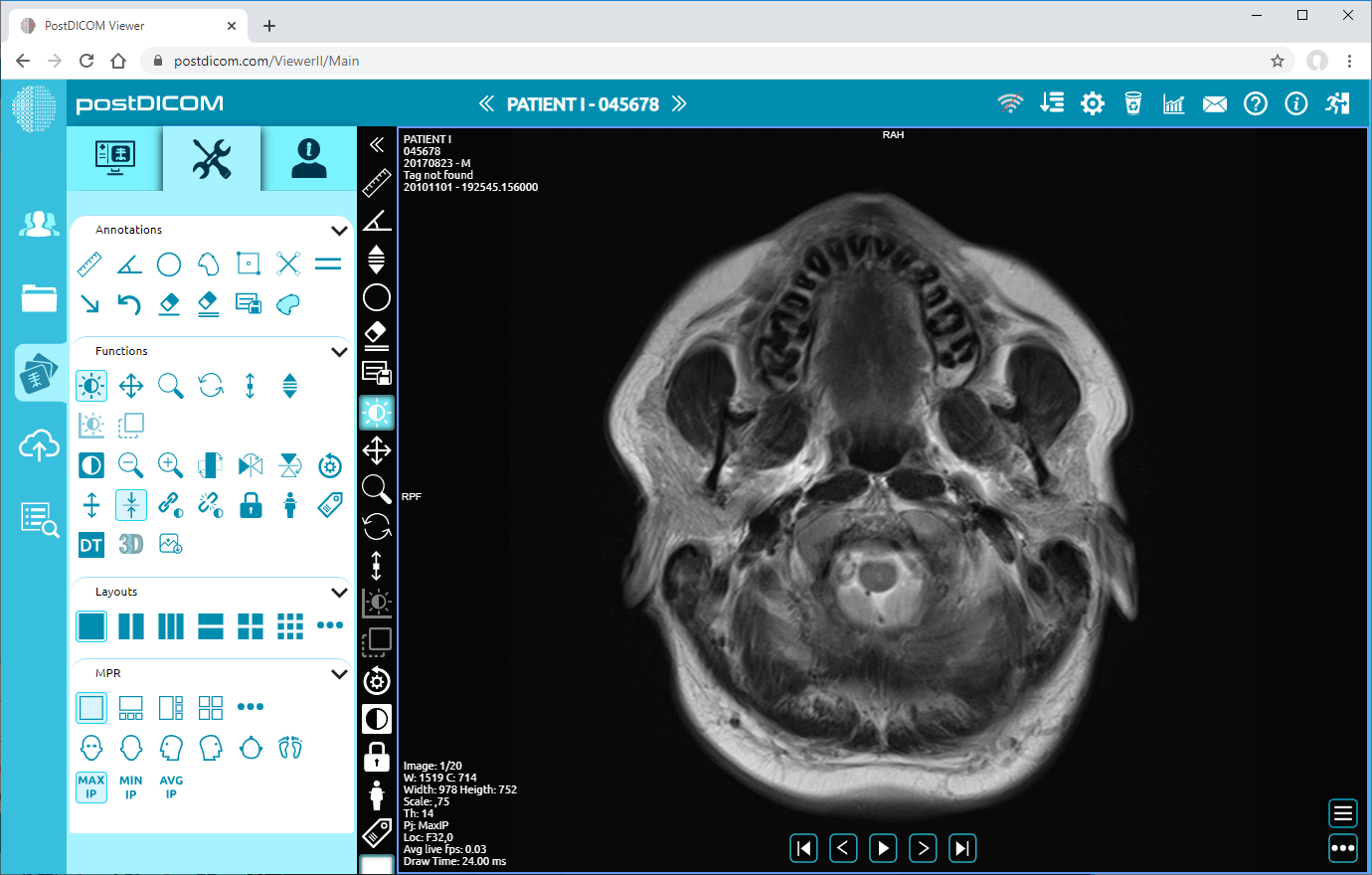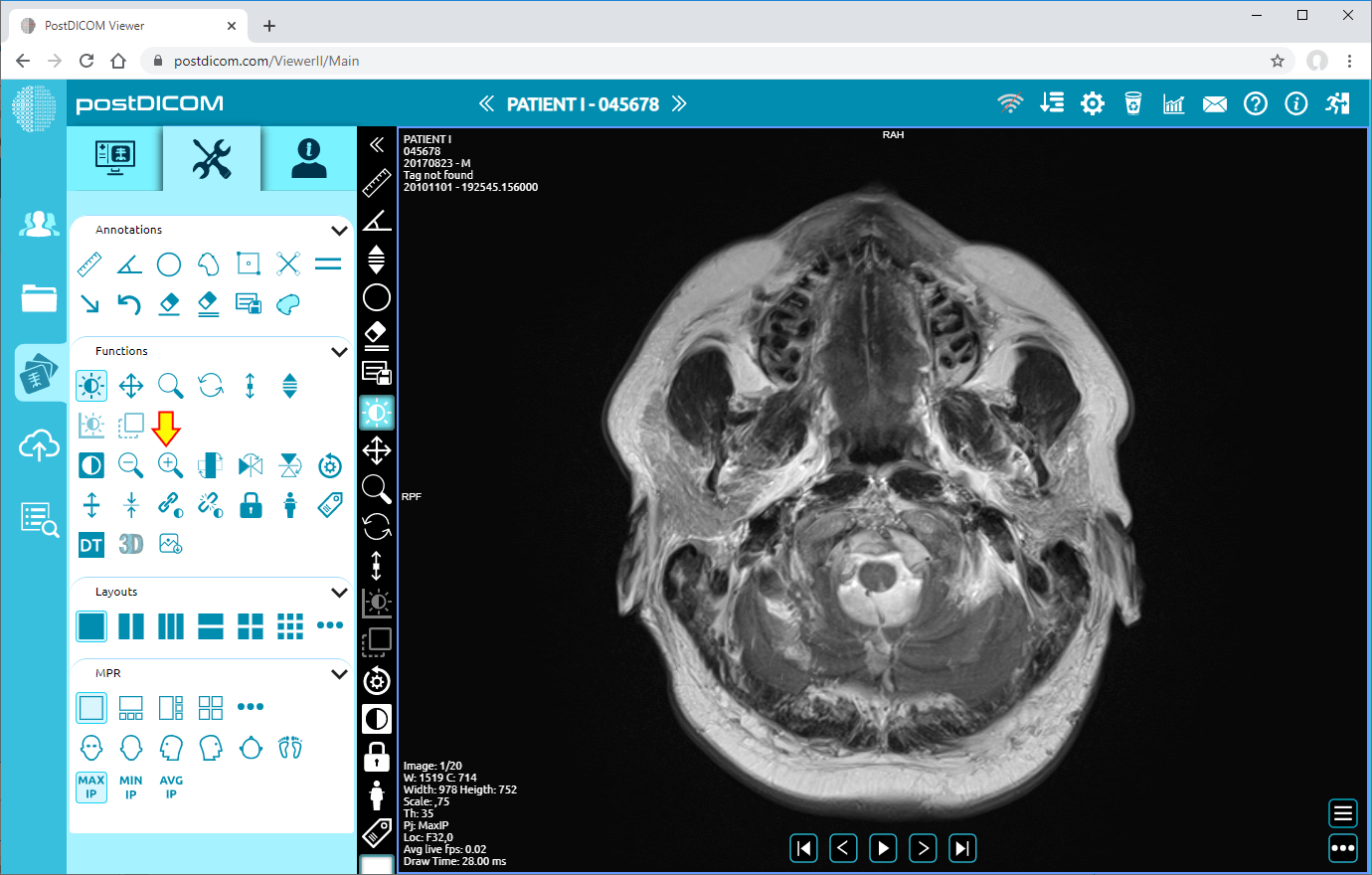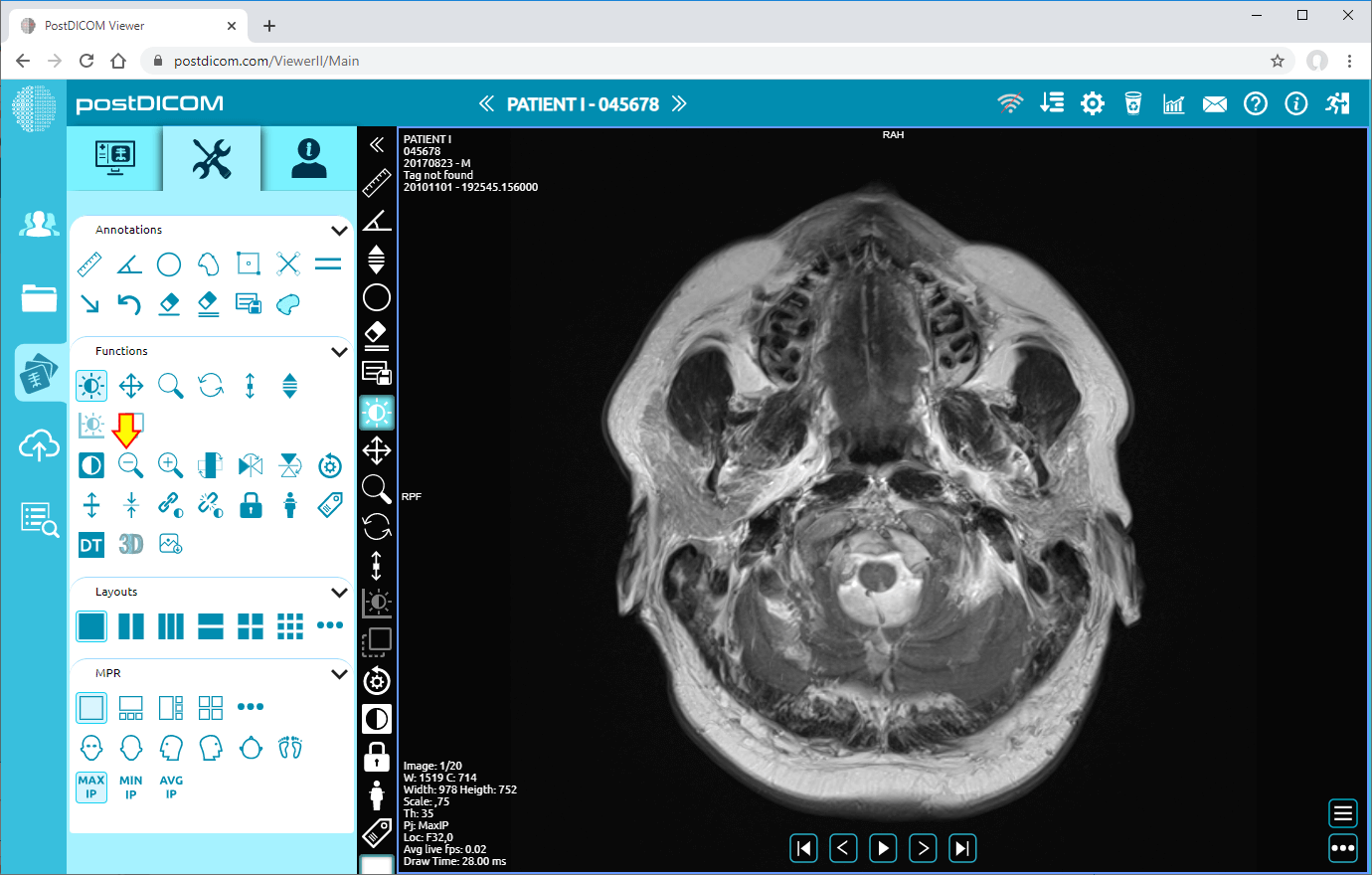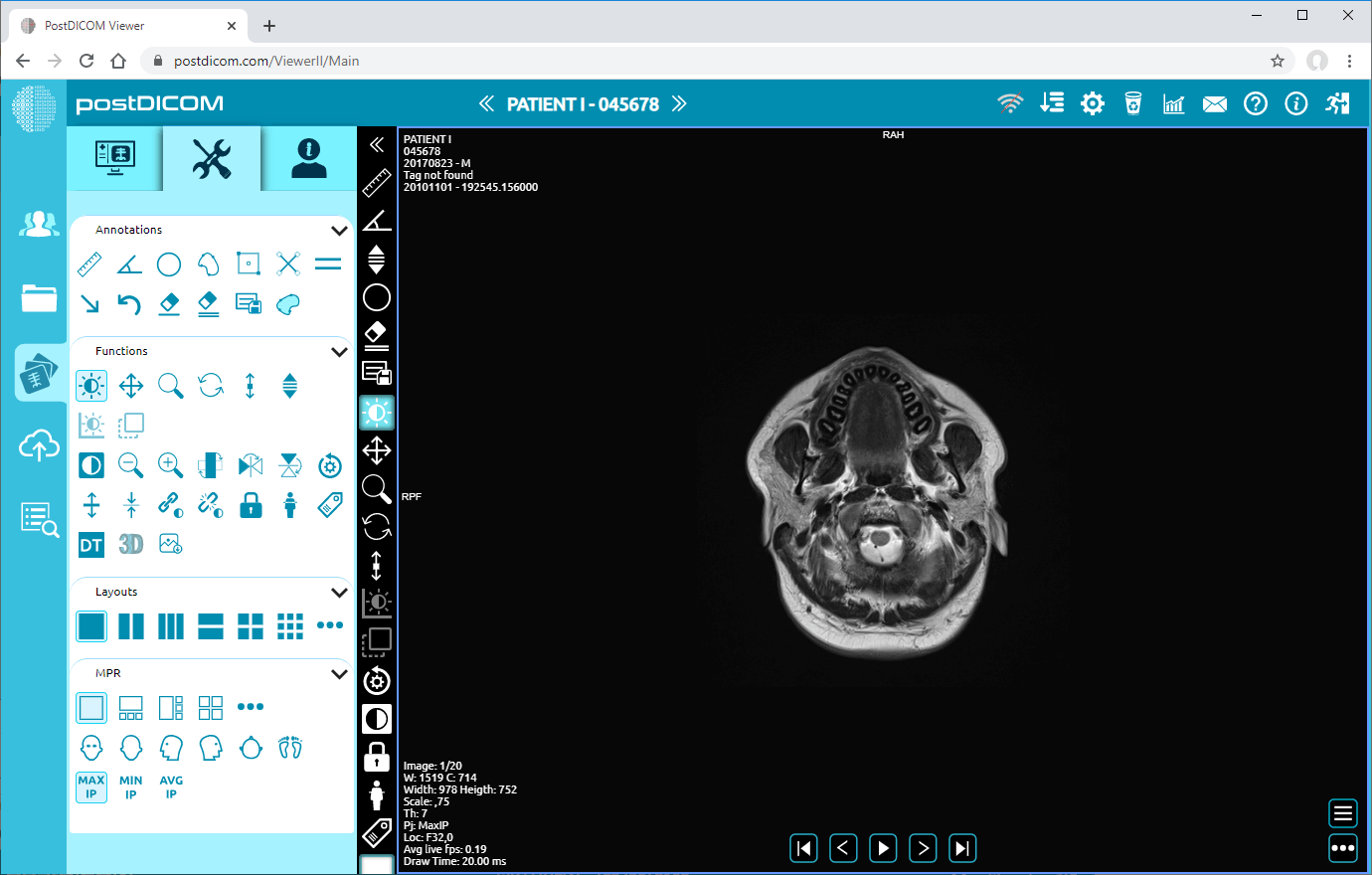On "Patient Search" page, you will see all patient orders at your account. Double click on the order you want to view the images and then "View" page will be opened. Click on "Tools" icon on the upper left side of the page. After you have clicked, tools section will be displayed.
Negate
In order to negate the image, click on “Invert” icon on the left side of the page.
After clicking, you will see the inverted image on the viewport. Click again to return to see normal image.
Rotate
Click on “Rotate 90 Degrees” icon on the left side of the page.
If you click once, the image will rotate 90 degrees to the right. You can click twice to rotate the image 180 degrees, three times click to rotate it 270 degrees or four times click to rotate it 360 degrees (return to original plane). The image rotated 90 degrees is shown below.
Flip Vertical
Click on “Flip Vertical” icon on the left side of the page to flip the image vertical.
Once you have clicked, you will see the vertical mirror view of your image on the viewport.
Flip Horizontal
To flip the image horizontal, click on “Flip Horizontal” icon on the left side of the page.
After clicking, the horizontal mirror view of your image will be displayed on the viewport.
Increase/Decrease Thickness
Click on “Increase Thickness” icon on the left side of the page to increase the thickness of the image by one level.
Once you have clicked, you will see one level thickened image on the viewport. The more you click, the thicker the image.
To decrease the thickness of the image by one level, click on “Decrease Thickness” icon.
After clicking, thickness decreased image will be shown on the viewport.
Zoom In/Out
Click on “Zoom In” icon on the left side of the page to zoom in the image by one level.
After clicking, the image will be one level bigger. The more you click, the bigger the image.
To zoom out the image by one level, click on “Zoom Out” icon on the left side of the page.
After clicking, you will see that the image will be one level smaller. The more you click, the smaller the image.
Reset
Click on “Reset” icon on the left side of the page. After you click on the icon, you will reset all the functions activities on the image and return to the original image.