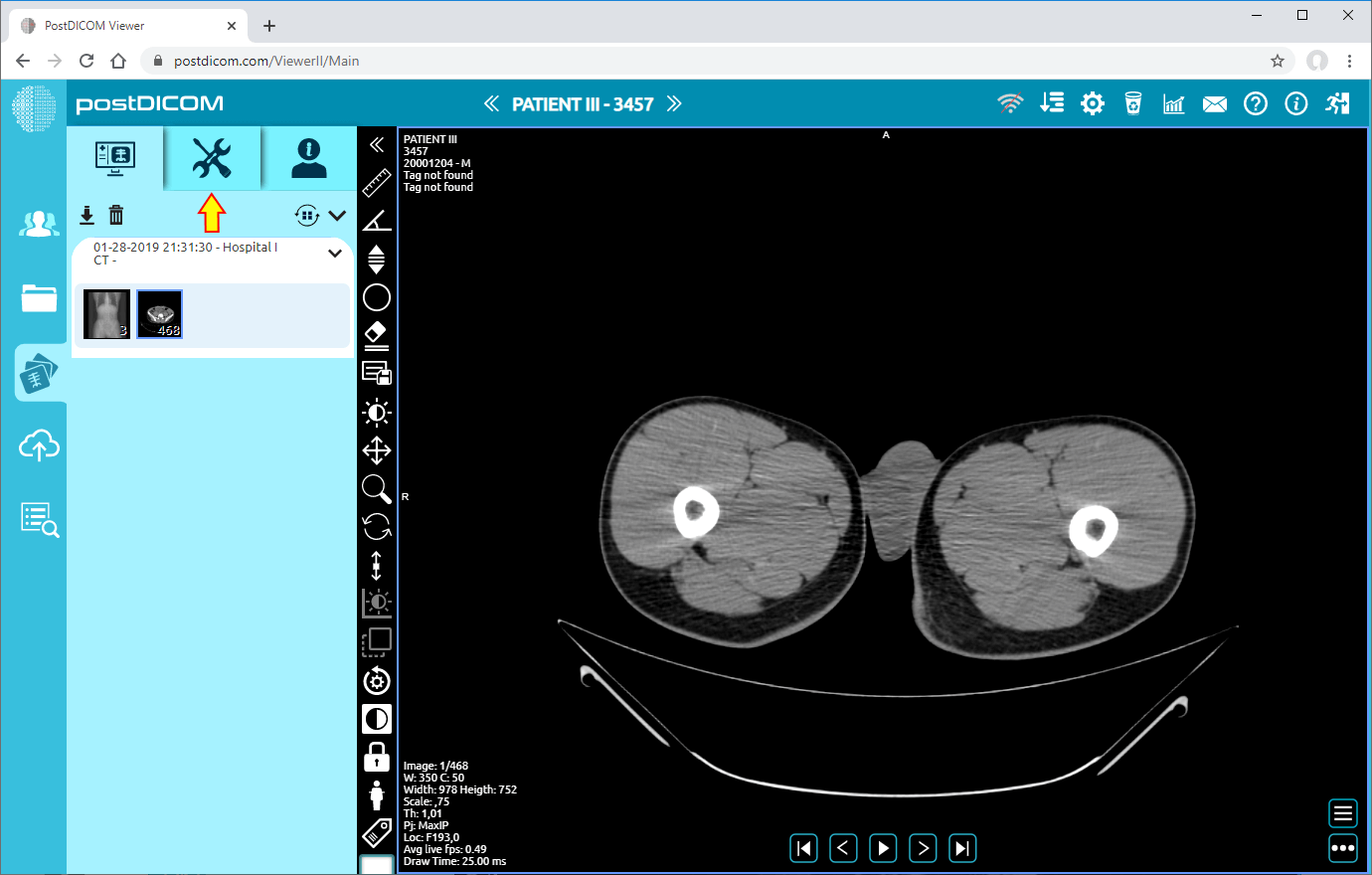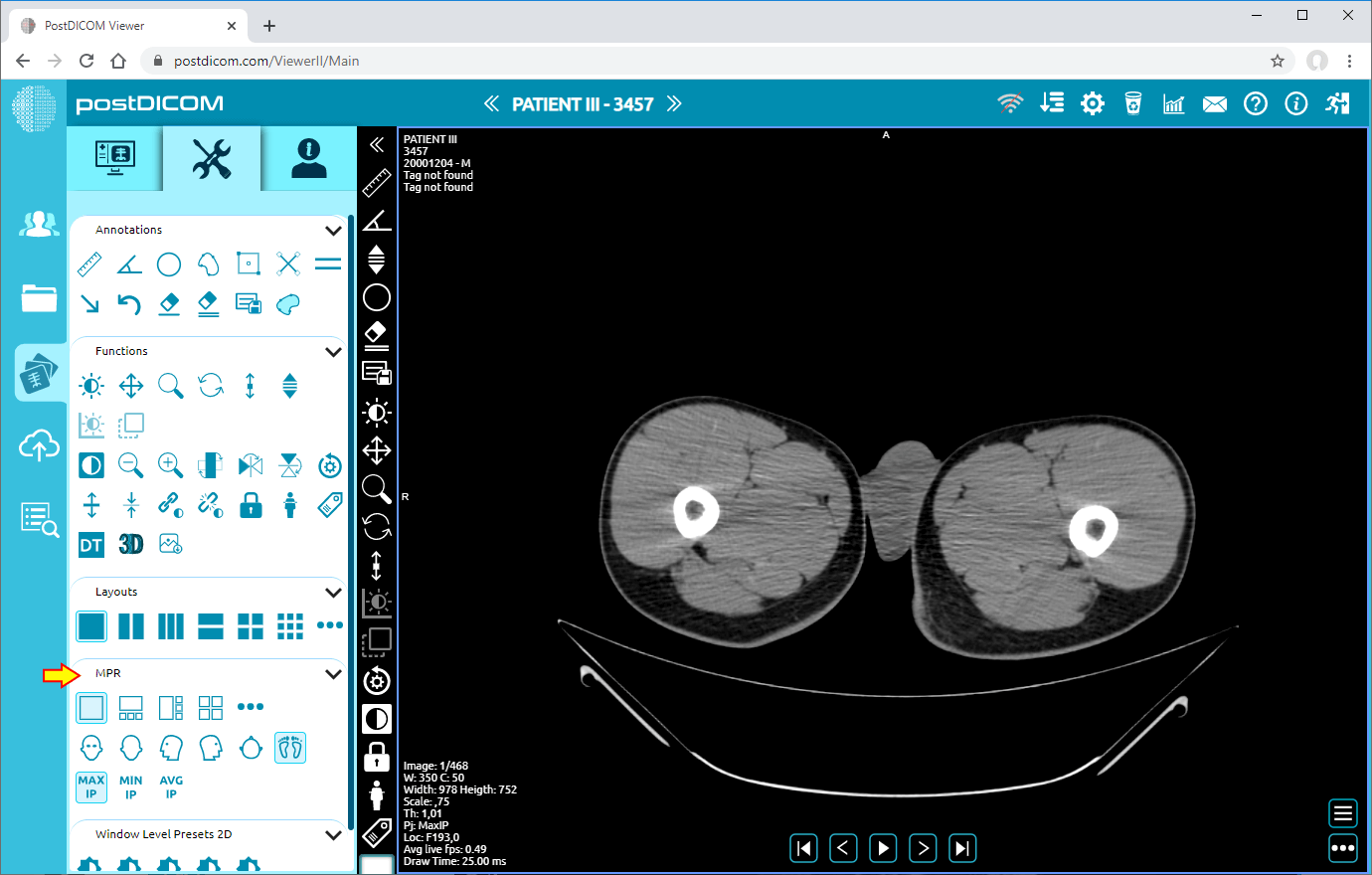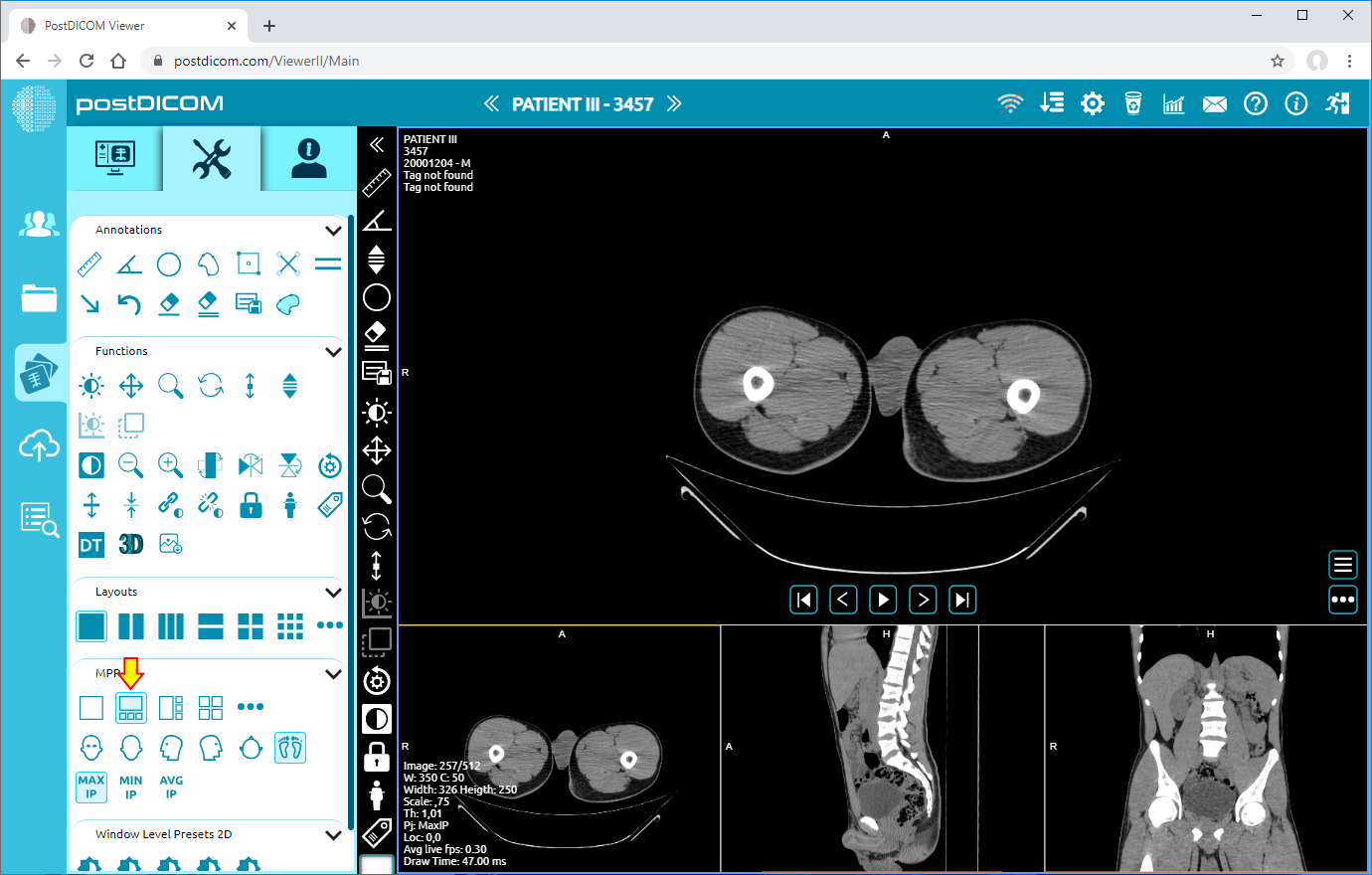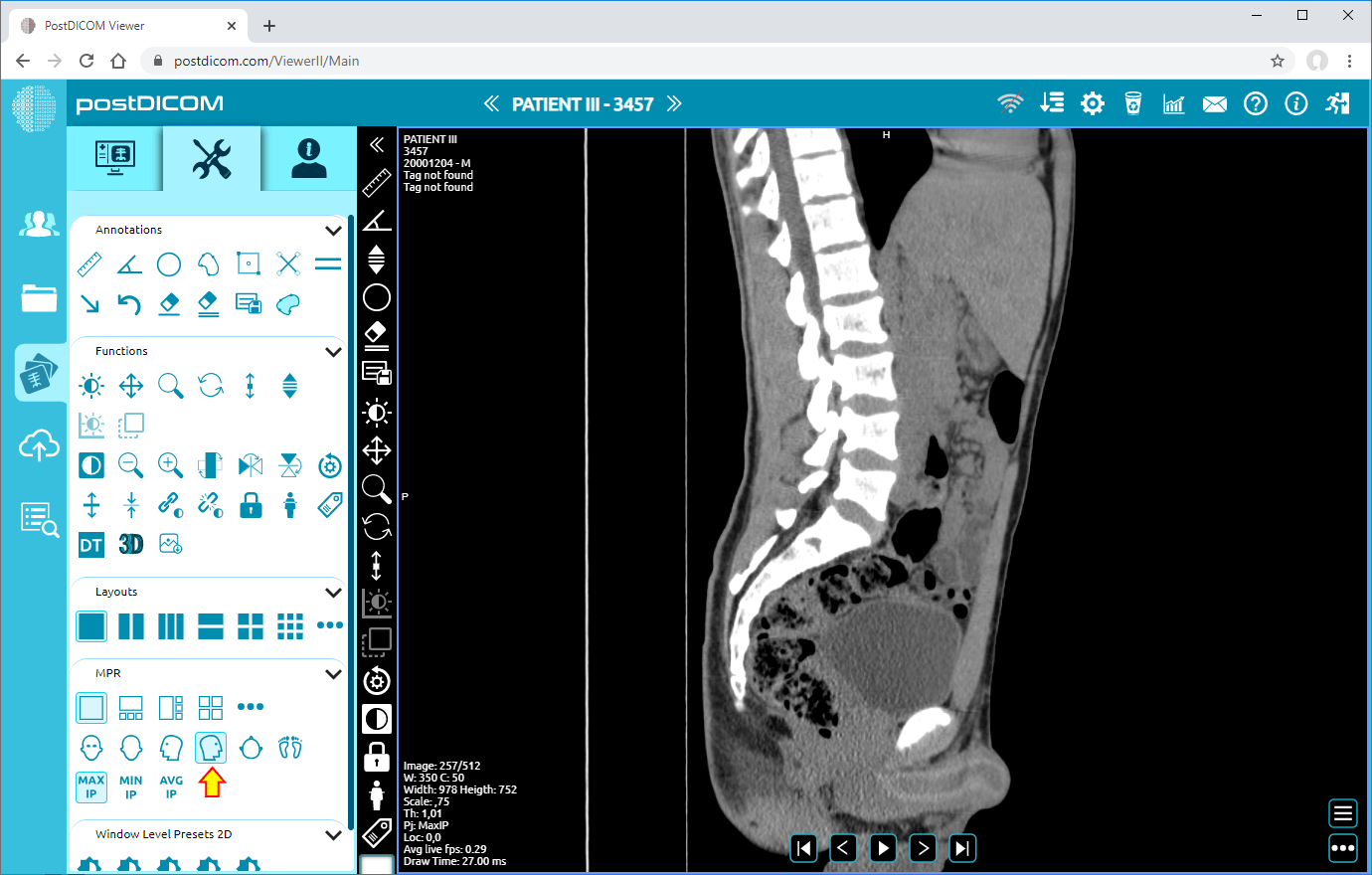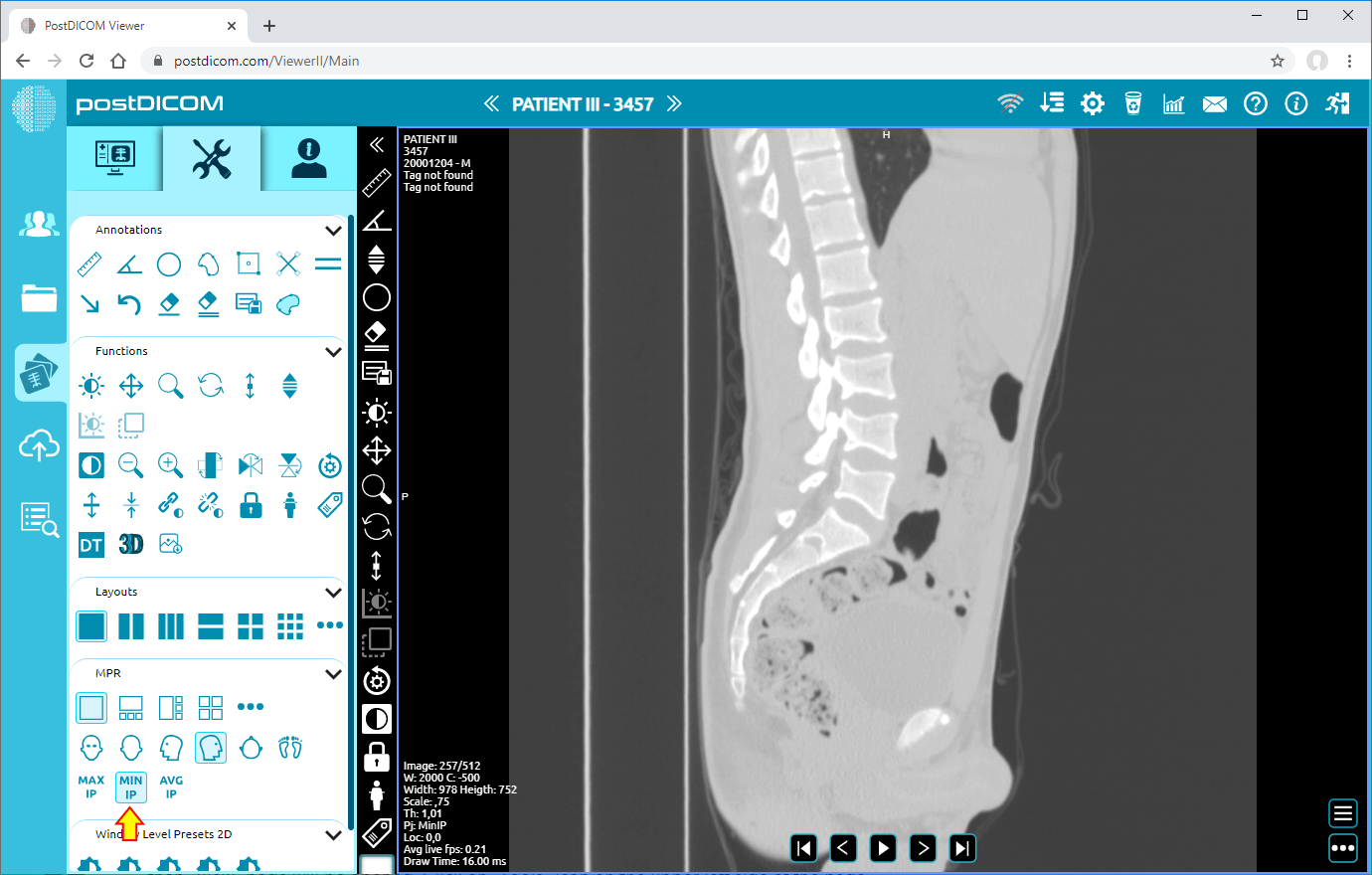On “Patient Search” page, all patient orders at your account will be displayed. Double click on the order you want to view the images. “View” page will be opened. Click on “Tools” icon on the upper left side of the page.
You will see the MPR field on the lower side of the tools section. You can select the image sequence on the viewport, change the image location and adjust the intensity projection of the image by using the icons in MPR field.
In order to select the image sequence, click on the icons on the first row of the field. Click on “Oblique” icon for a single image, “MPR1” icon for 1+3 vertical image sequence, “MPR2” icon for 1+3 horizontal image sequence and “MPR3” icon for 2+2 image sequence. If you click on the MPR1 icon, you will see the following view. The original image will be displayed at the top and the axial, the sagittal and the coronal images will be at the bottom respectively. The cross section of the original image in other images will be shown with yellow line.
Dose edits on any image on the viewport will be applied to the other images. Special regions will also be active on the original image.
You can change the image location by using the icons at the middle row in the MPR field. Click on “Front” icon to see the front image, “Back” icon to see the back image, “Left” icon to see the left image, “Right” icon to see the right image, “Top” icon to see the top image and “Bottom” icon to see the bottom image. You can also determine the image position from the shape of the icon. The following screenshot shows the right image.
In order to adjust the intensity projection of the image, use the icons at the bottom row of the MPR field. Click on “MIP” icon for the maximum IP, “MINIP” icon for the minimum IP, “AVGIP” icon for the average IP.The following image shows the minimum IP.