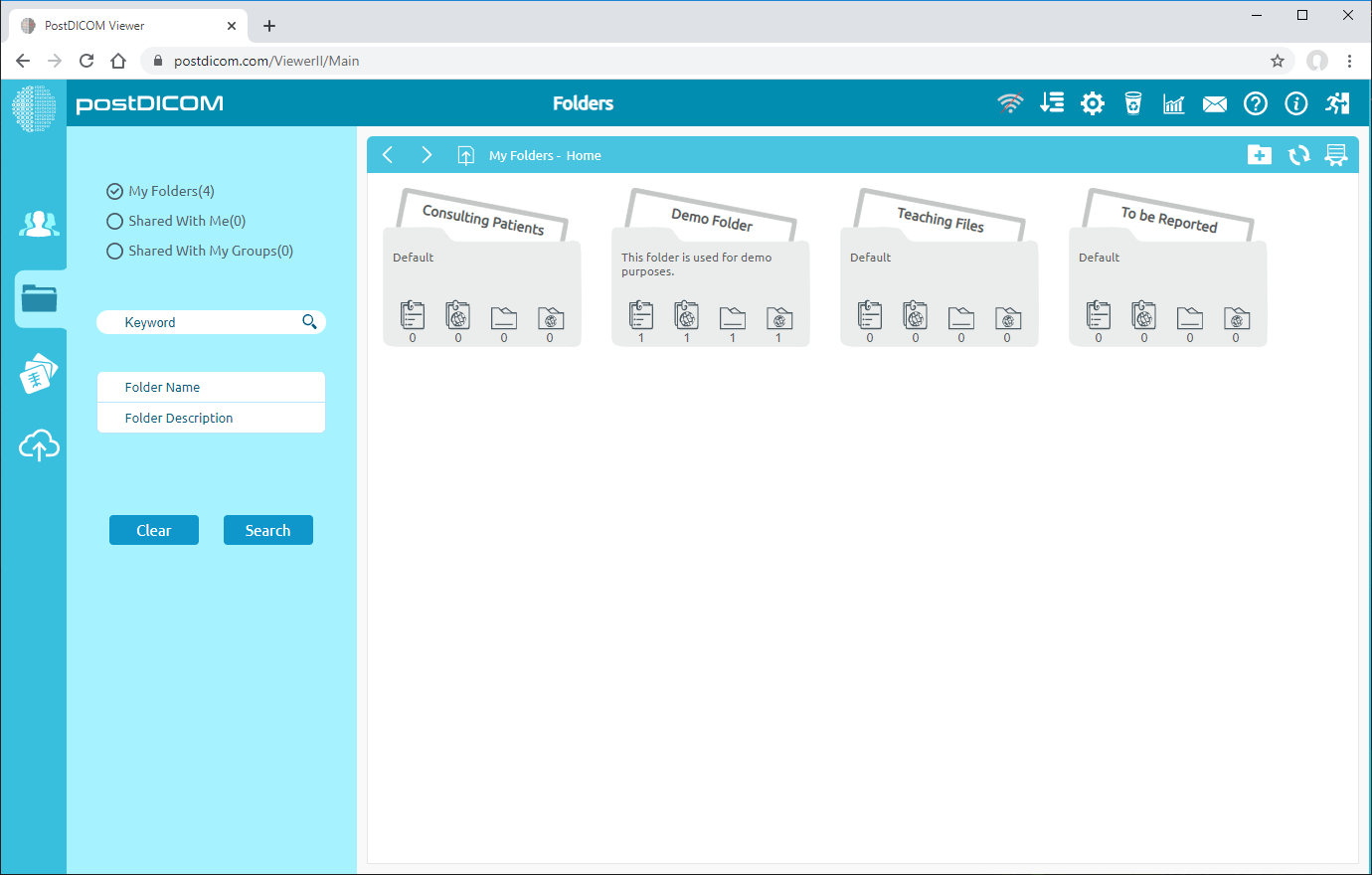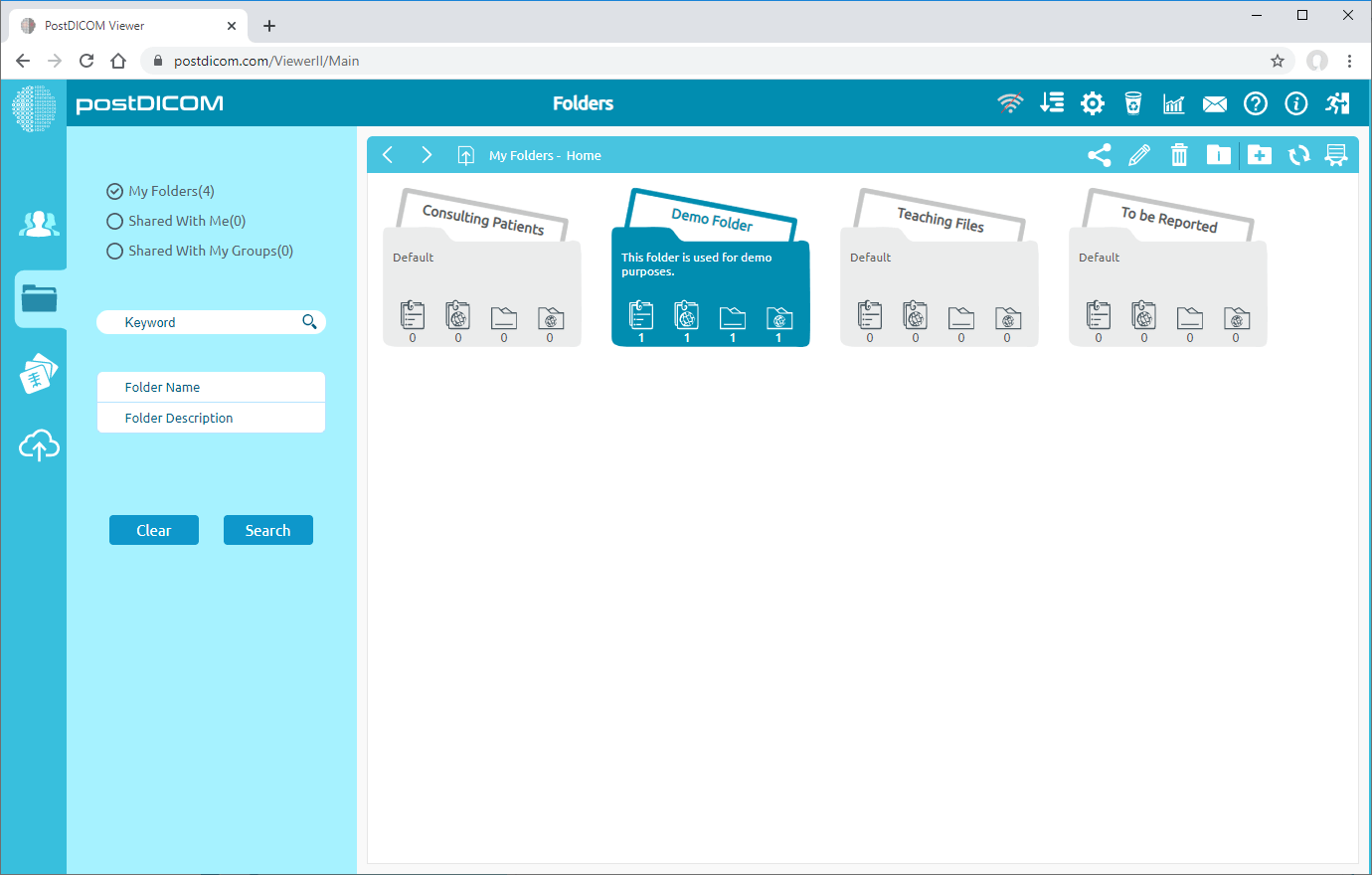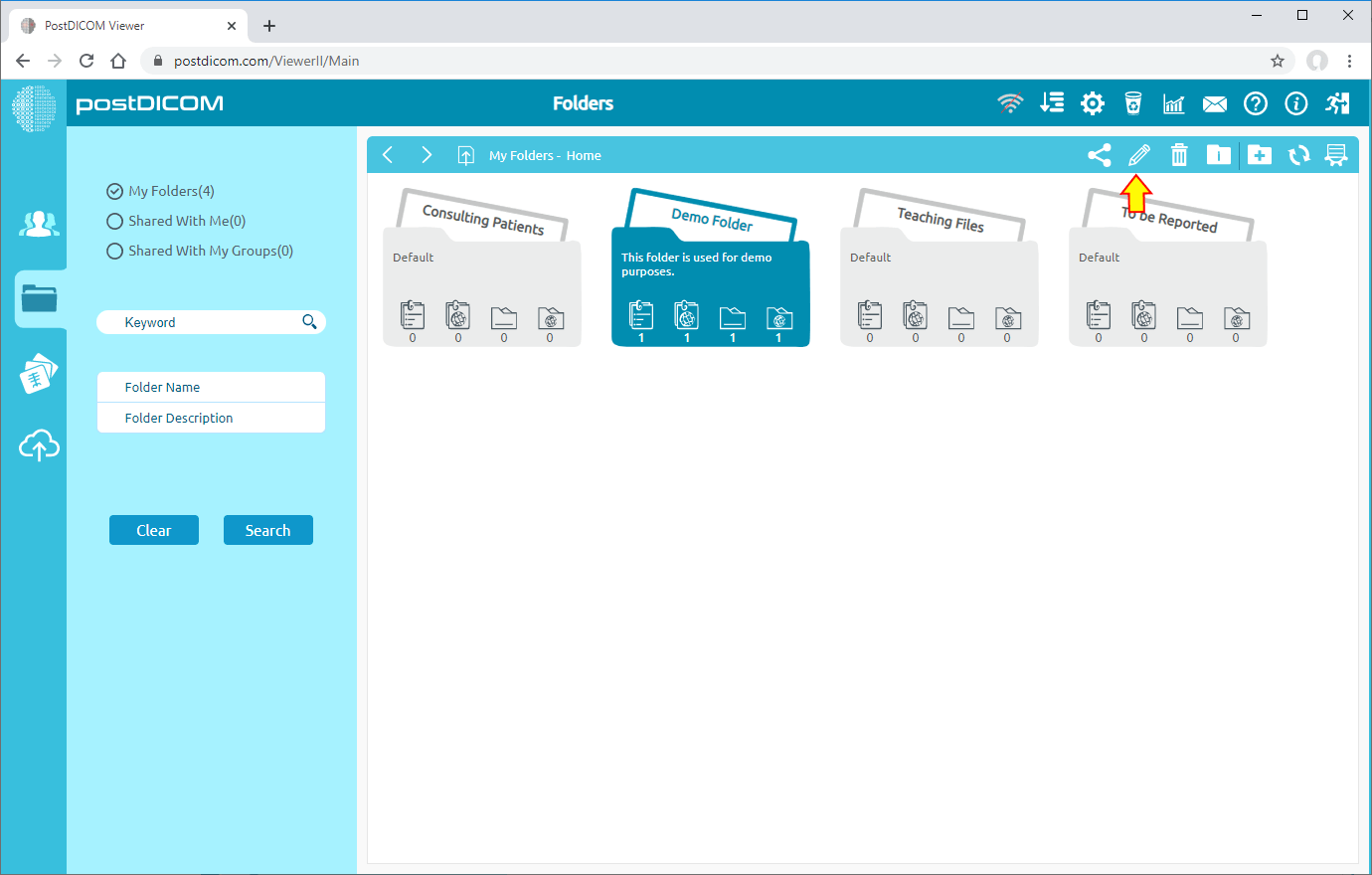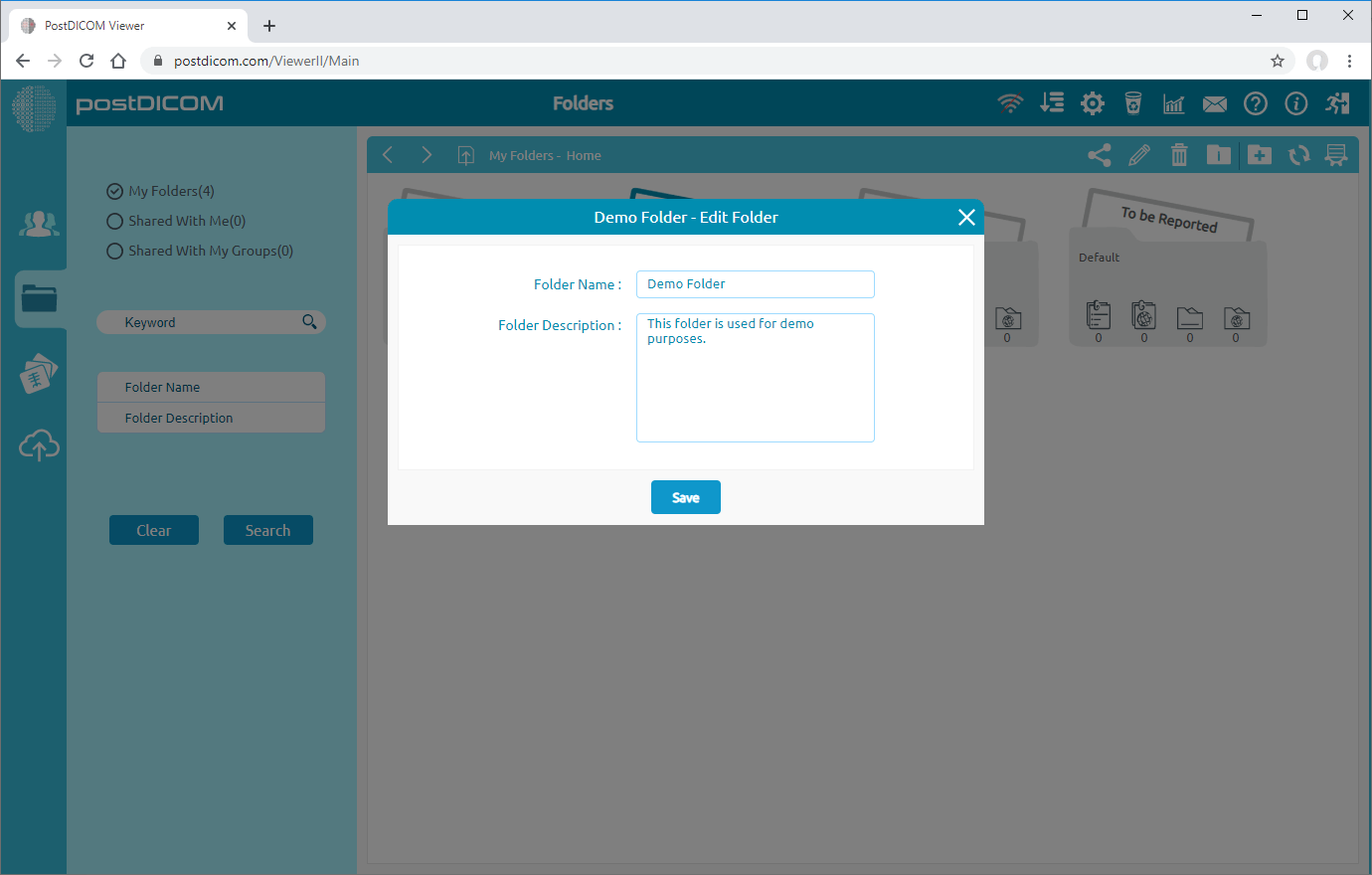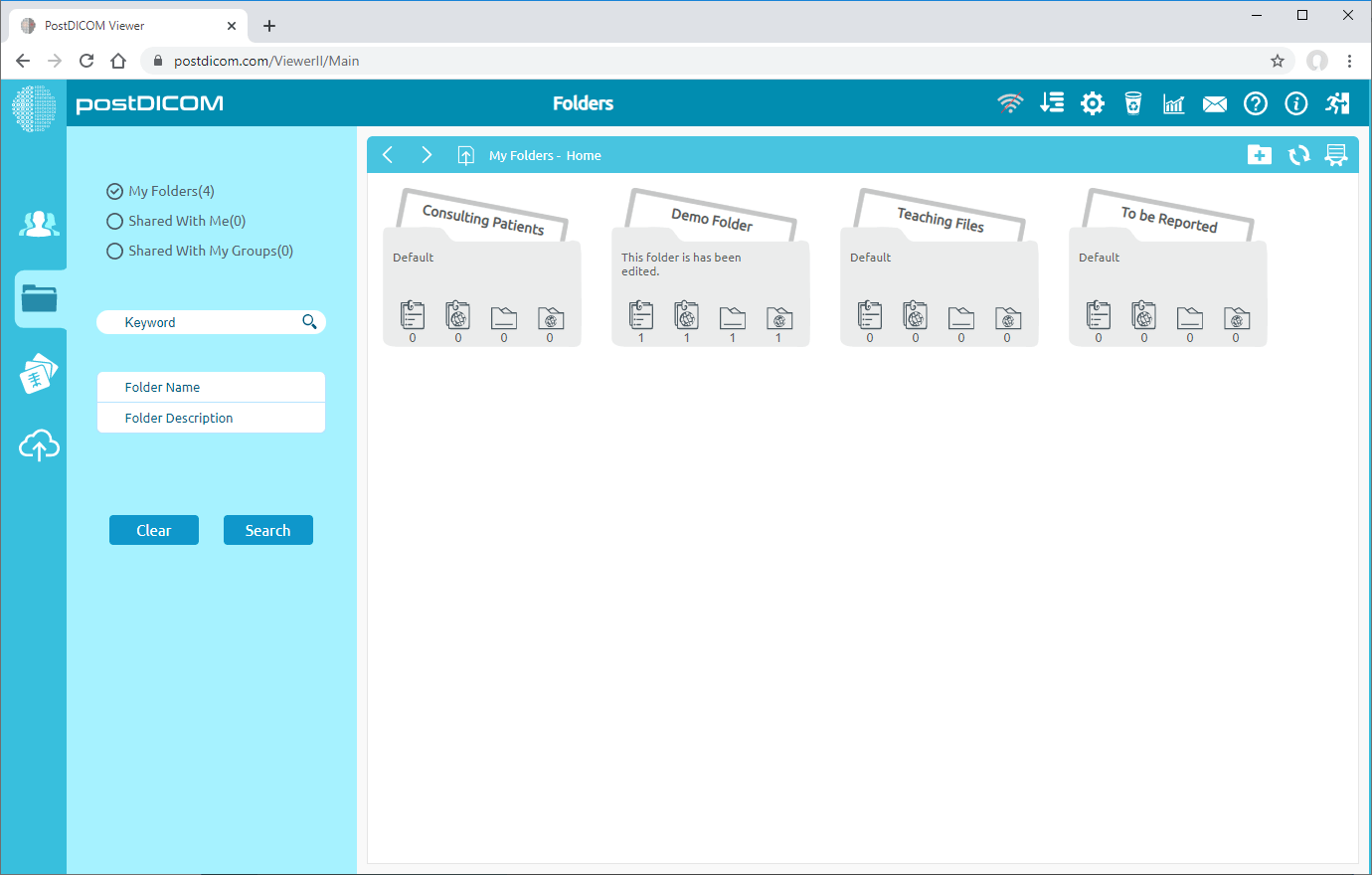Folder properties can be edited from three different locations. First one is from "Folders" section in the main screen. The second one is using "Select Folder" form shown during upload when medical images and clinical documents are added to folders. The third one is using "Select Folder" form shown at "Search" results page when Patient Studies are added to folders. At these three locations visual appearance of the folders, toolbars and functions are identical, therefore, in this article screen shots taken from "Folders" section are used.
On "Folders" section, all of the folders and their contents are displayed.
Click on the folder you want to edit properties. After you have clicked, the selected folder will turn into blue colour and if you click again it will be deselected.
After selecting the folder, click on "Edit Folder" icon on the upper right side of the form to edit folder properties.
Once you have clicked on the icon, you will see the properties of the selected folder namely Folder Name and Folder Description. You can edit these properties by writing in related fields. After editing, click on "Save" button to save the changes.
After saving, the folder with edited properties will be displayed on Folders page.