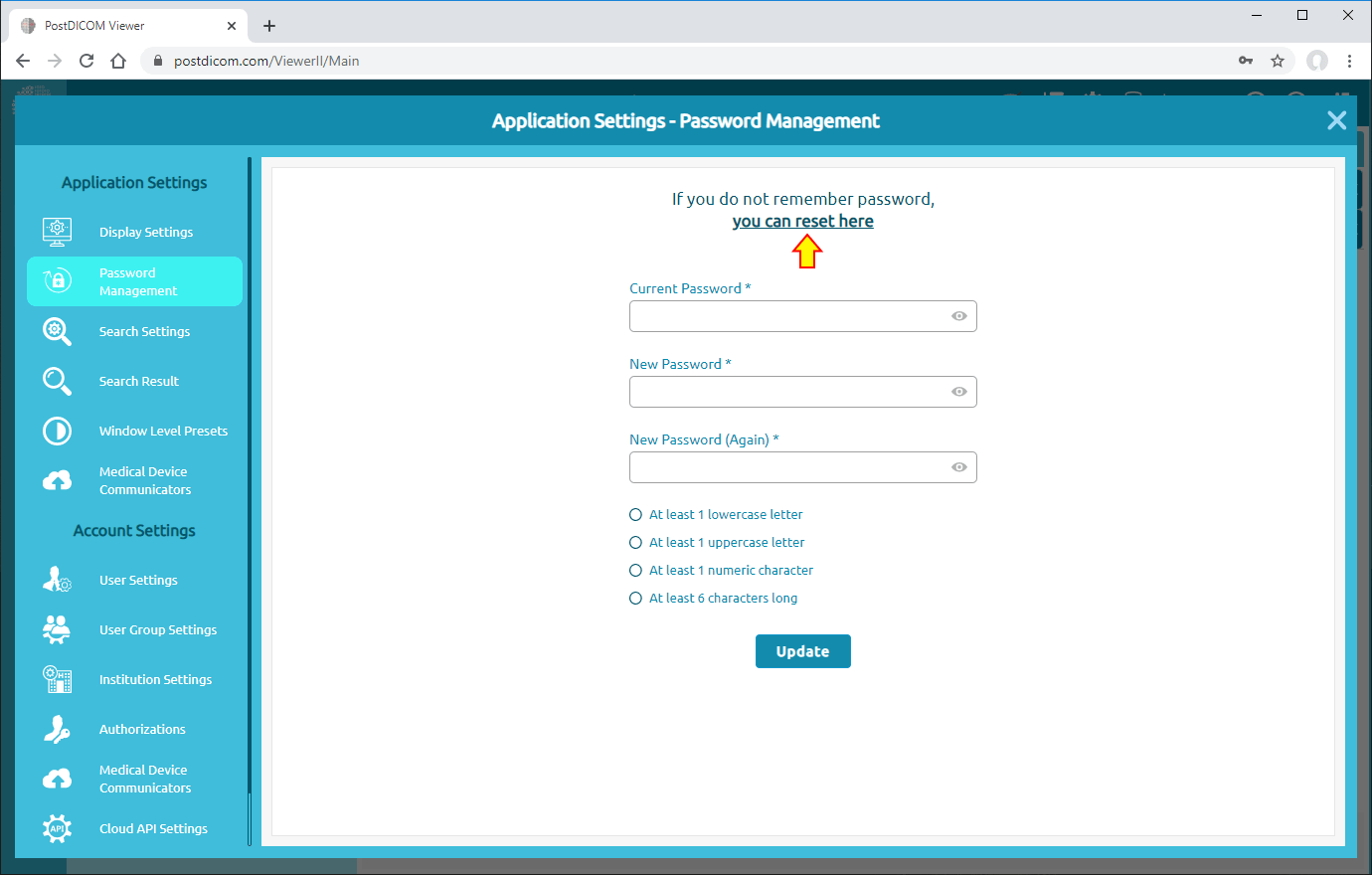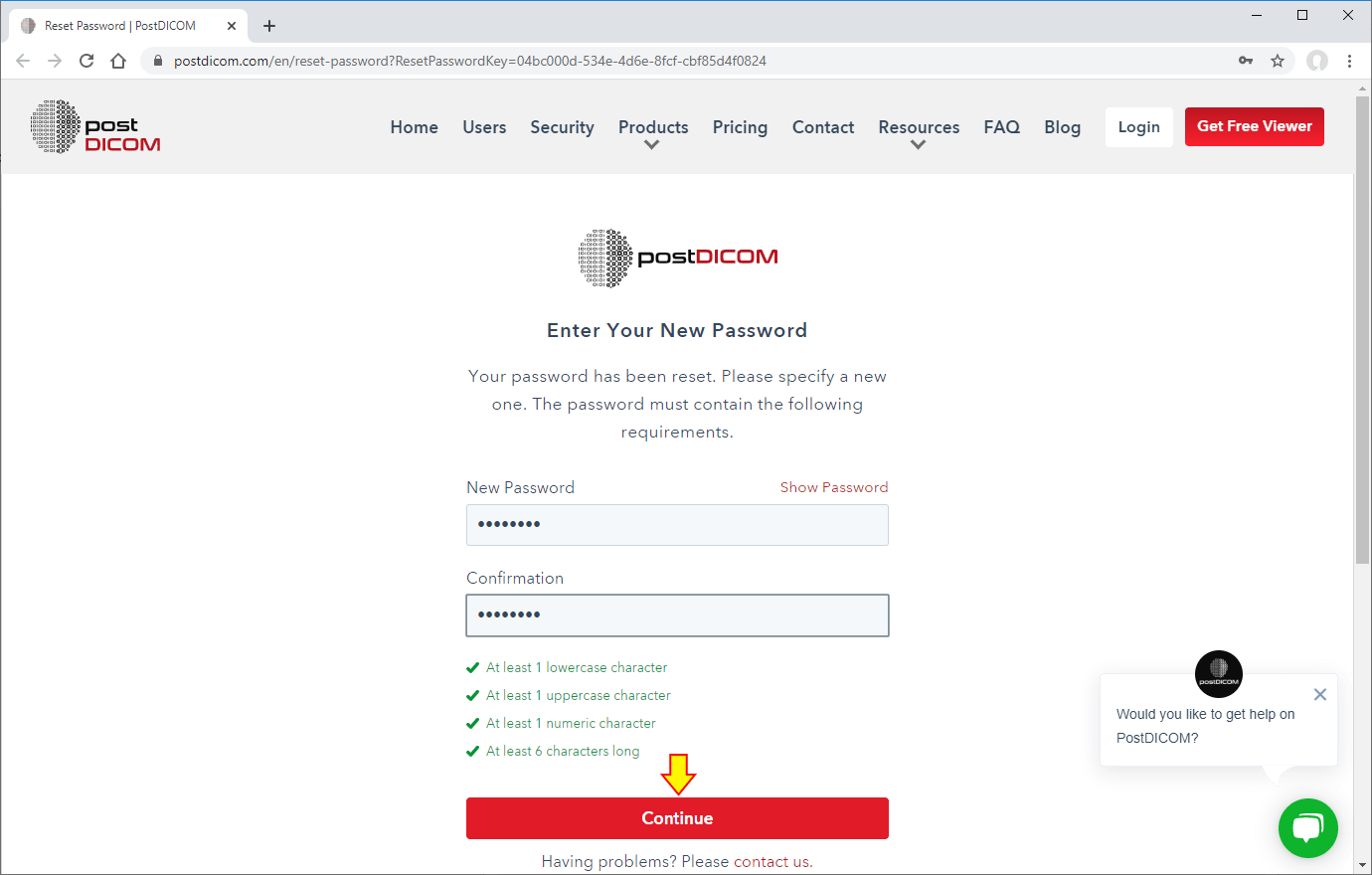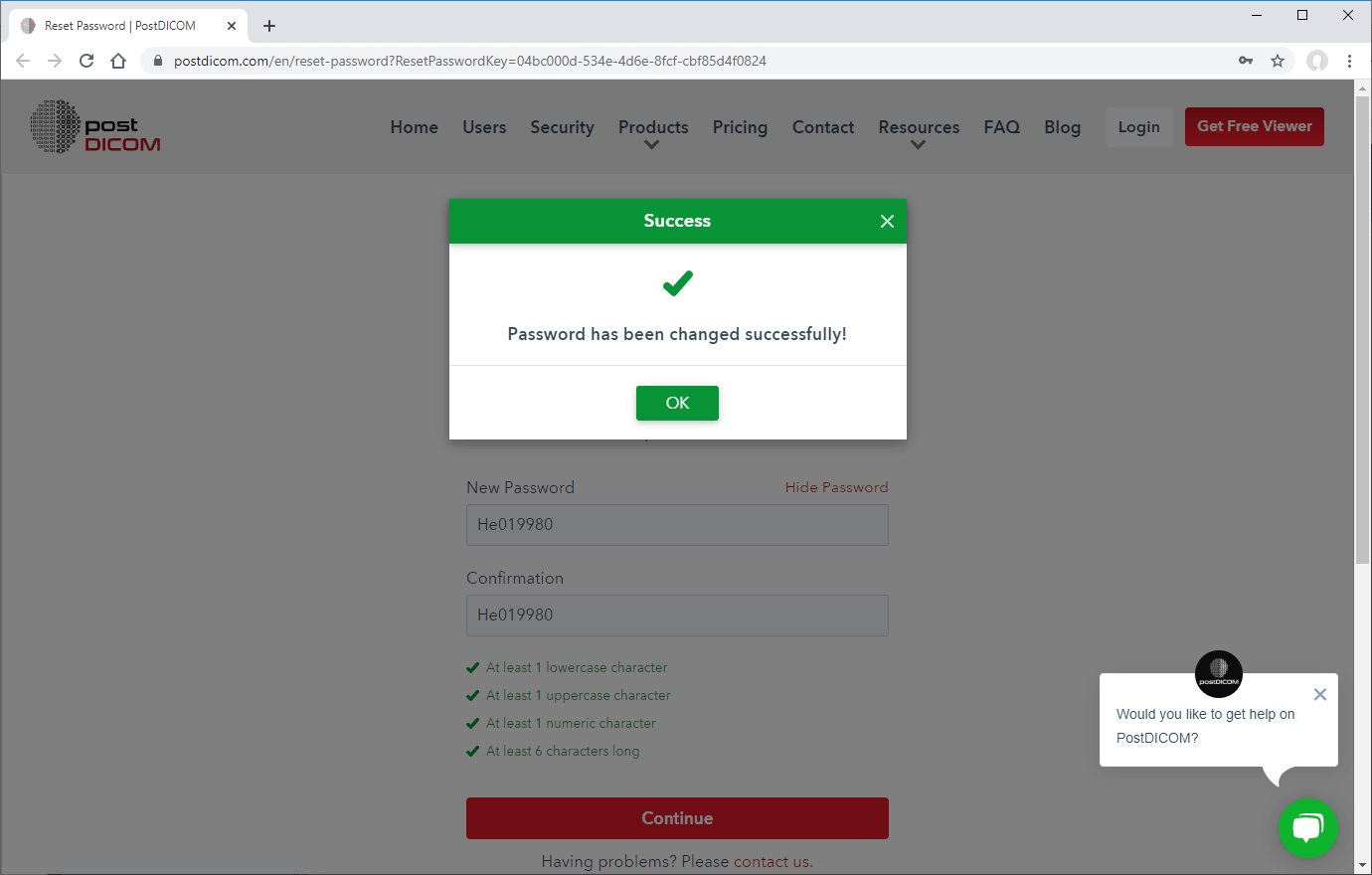Click on “Settings” icon on the upper right side of the page.
After clicking, Application Settings-Change Password field will be opened. Enter your current password, new password and new password again in related fields respectively. If your new password does not meet the conditions below, a cross sign will be appear on the right end of the field. When your password is acceptable, a tick sign will be shown on the right end of the field.
After you fill all the fields correctly, click on “Update” button and then the following info box will be displayed. Click on “OK” to close the box.
If you do not remember your password, click on the button on the upper side of the field.
After clicking, an information box will appear indicating that the password reset e-mail has been sent to your registered e-mail address. Click on “OK” button to close the box.
Go to your e-mail address and find the mail from registration@postdicom.com. If you don’t see the password reset e-mail, check your SPAM folder. Then, click on the link.
Enter your new password and for confirmation new password again in related fields respectively. Please make sure that your password can meet the requirements above. After entering the password, click on “Change” button.
After clicking, your password will be changed and the following massage will be shown on the field.